腹よじれる狂ってるゲーム「Super Bunny Man」
2020/03/18

腹よじれる狂ってるゲーム「Super Bunny Man」
とにかく、ゲーム実況見てるだけでも笑いが止まらない。。。
何これ!(笑)
あまりに楽しそうなんで、自分でもやってみたいと思ったけど、意外とハードルが高かった。
まずこのゲームは、パソコンか、Androidでしか遊べない。
しかも、Android版は、一人プレイしかできない。これは、一人やっても、本来の楽しさは出てきません。
絶対に、「二人プレイ」でストーリーモードを楽しむべき!(4人プレイ専用のバスケとかもかなり破壊的に楽しそうだけど。)
そうなると、実質パソコンのみでのプレイになります。
しかも、Steam というゲーム購入サイト専用のソフトウェアをインストールして、そのSteam内で、Super Bunny Man を購入するといった流れになります。
さらに、コントローラーを用意する必要もあって、結構、二人プレイ環境にするまでに、乗り越えるハードルがあります。
Windows のゲーム用コントローラーって、安すぎるやつとか古い新しいだとかOSのバージョンとかパソコン本体の相性だとかで、うまく動かなかったり、そこでもトラブルがあったり。
あげくの果てに、Steam でのコントローラーの認識の設定もあって、さらに、Super Bunny Man のソフト内でのコントローラーのボタン配置の設定もあり、快適に遊ぶまでの道のりは結構長かったります。
普段から、パソコンでゲームしている人なら問題なんだろうけど、ポッと出で、ふとやってみよう!と思う、僕のような奴だと、結構苦労が。。。
ちなみに、これ、Windows 版のみで、64bit専用ゲームです。Windows でも、32bit のOSだと、動かないから注意しよう!
しかも、結構なCPU食い。スペックの低めなノートパソコンで遊ぶときは、表示設定を調整しないと、まともに遊べません。
ということで、Super Bunny Man 2人プレイの設定方法です。
----- べんりあつめ。-----
Super Bunny Man 二人プレイやるまでの僕がやった方法を記録します。
■購入したゲームコントローラー(安めの有線タイプ)
■■■■■■■
2個セットで安いので、さらにもうひとつ買って、計4個のコントローラーを揃えました。(今回は、二人プレイできればいいけどね。4人も出来るから、USBハブ買って、4人プレイできる設定も今度試してみます。)
安いのが原因なのか、Windows が原因かは不明ですが、一度刺したUSBの場所とゲームパッドは、覚えておいた方がいい。一度認識させたゲームパッドと違うゲームパッドを使おうとすると、うまく認識できなかったりしたんで。シールとかで、USBの穴と、ゲームパッドに同じシール貼っとこう。
■あとは、Steam 側の設定。俺の環境では、これにしとけば出来た!
表示 ⇒ 設定
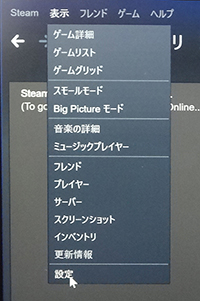
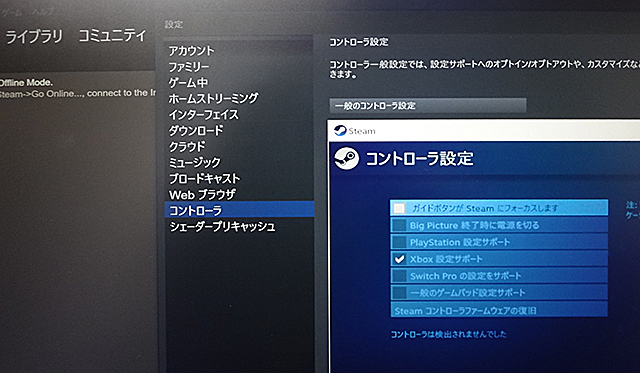
■Super Bunny Man 側の設定(コントローラーの設定と表示方法の変更)
それぞれのプレーヤーに、コントローラーを認識させていきます。少なくとも俺の設定した環境では。(Steam側でうまく設定すれば、これいならいのかなぁ。。。)
Assign Joystick に持っていき、それぞれコントローラーを認識させていきます。
ちなみに、デフォルトで、キーが思うように反応しないときは、それぞれのキーの位置で、ゲームパッドのキーを押していき、認識させます。
Super Bunny Man では、左右、ジャンプ、さらに「掴む」という操作がありますが、この「掴む」操作は、デフォルトで、ゲームパッドでいう、左上側面のボタン。
僕は、右上側面ボタンが良かったので、変更してます。
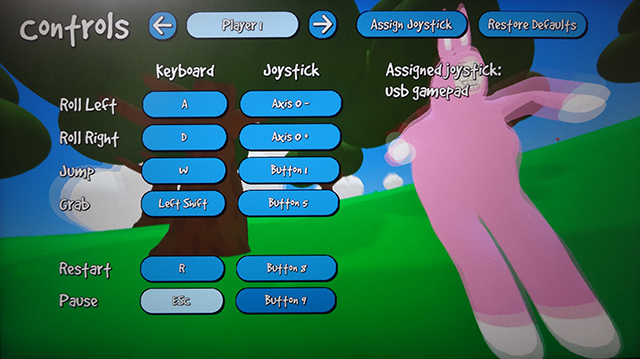
そして、さらに、より快適なプレイをするために、表示変更します。
細かい表示設定に、開発者のグラフィックに求めるクオリティへの追及熱が伝わってくるけど、ゲームやってるときは、笑いしかないから、気づきません(笑)
基本、画面サイズと最低限の表示設定で十分!デフォルト設定では、かなり重い。デスクトップ型ならいいけど、ノートだと遊べないくらい重い。
この設定にすると、i7 の MacBook12 でも、 Parallels Desktop での、Windows環境で、遊べるレベルにまではなるよ!
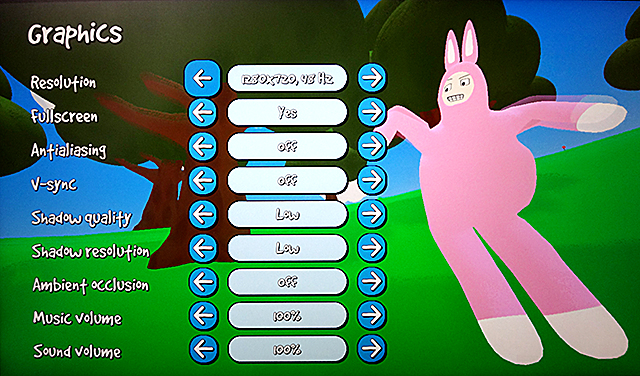
Super Bunny Man を2人でプレイする方法でした。
こんだけ、設定できれば、快適にプレイ可能なはず!です。
それでは、レッツ!笑おう!
今度、呑んだ帰りに、友達と二人プレイやってみます!
上手く動画も撮れたら、アップしてみようかと(笑)