illustratorのファイル容量が大きい原因とその対策
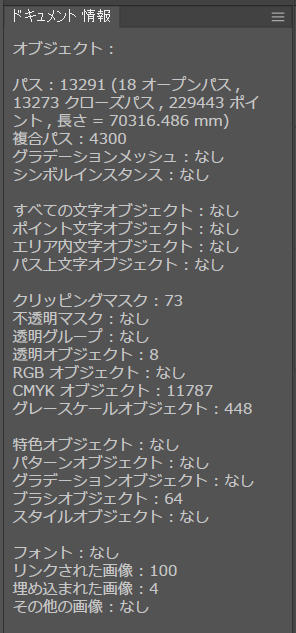
illustratorのファイル容量が大きい原因とその対策
illustrator使ってて、レイアウトのプレビュー表示が遅かったり、スクロールが重いってことありますよね。
特に、他の人が作ったファイルなど、あれ?って思うときがあるんですよね。
埋め込み画像が多いとか、保存時にpdf情報を含むにチェックが入っているとかだと当然、ファイル容量も重くなっていろんなデメリットだらけですが、埋め込み画像も無い、もしくは少ない。pdf情報も含んで保存されていないファイルが10メガ以上あるってなると、これってパスの数が極端に多すぎることが原因のときがあるんですよね。
そして、これがまた印刷会社などへの入稿データとなると、pdfで入稿したとしても、変換にすごく時間が掛かるとか、そもそもこれでは変換できなかったとか。そんなトラブルも起きたりするんですね。
そこで、レイアウト作成時は、常にレイアウトが軽くなるように意識して作成していった方が、作る側もillustratorの操作が快適でメリットだらけなんです。
冒頭話した、埋め込み画像を減らす、保存時のpdf情報の埋め込みは行わないってのは前提として、あと気を付けたいのは、パスの数なんです。
これが、筆文字だったり、オートトレースを使ったロゴやイラストだったりに潜んでます。後、それらを基に作られたパターンだったりブラシだったり。
但し、これがレイアウトをパッと見た感じだとなかなかパスの数ってわからないんですね。パターンやブラシなんて、そもそも目視で確認できるはずもなく、、、
そこで便利なのが、ドキュメント情報パネル。
ウィンドウメニューから、ドキュメント情報で、ドキュメント情報パネルを表示させて、パネルのサブメニューで、選択内容のみとオブジェクトにチェックが付いた状態にします。
後は、一度全選択して、レイアウト全体のパスの数を把握しておいて、それ以降は、任意の場所をダイレクト選択ツールで選択しながら、調査していきます。
原因を作っているのは、そもそもパスが多すぎるオブジェクト、後は、パターンやブラシです。
ドキュメント情報パネルで見るところは、
・一番初めのパス情報で、長さの直前に表示してあるポイント数。
スクショは、229443ポイントだけど、正直、こんなにポイント数があると、SCREEN社のイクオス系なら普通に変換できても、FUJIFILMのXMF系だとむちゃくちゃ時間が掛かります。まぁ、何より、イラレのレイアウトも重いし、イラレ自体のファイル容量も10メガ超えちゃいます。怖いったらありゃしない。
・あとは、下の方にあるパターンオブジェクト
・ブラシオブジェクト
・スタイルオブジェクト
ですね。
全体のパス数があまりないのに、レイアウトが重かったり、プリントアウトに時間が掛かったり、RIP処理に時間が掛かる場合は、パターンオブジェクトやブラシオブジェクト、スタイルオブジェクトに使われているオブジェクト自体にパスの数が多いことが原因だったりするので、その辺を重点的に確認します。
ということで、パスの数がむちゃくちゃ多いものは、原因追及して、元データは別で取っておいて、レイアウトに配置しているものはラスタライズ化しておきましょう。
それが、みんながハッピーになる秘訣です。
脱!多すぎパス!