LiveMail から Thunderbird への切り替え。
2019/11/29
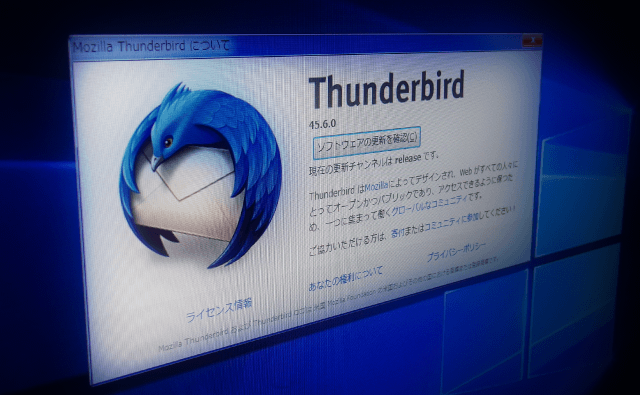
LiveMail がサポートを終了するので、、、といっても、こなれたメールソフトであって、サポートなんていらないとは思うけど、iCloudやら、outlook.comやらが、受信できなくなって不便になって来たので、メールソフトを、Thunderbirdへ切り替えます。
設定の忘備録も兼ねて。。。
1、インストール直後、システム統合⇒ 規定として設定
起動時に・・・は、チェック外す
2、ご利用ありがとうございますの画面
いったん、ここは、右上×ボタンで、閉じる。
3、タブの右、空白部分で右クリ⇒ メニューバーを表示させる
表示⇒ レイアウト⇒ 縦表示
4、右上の≡より⇒ オプション⇒ アカウント設定
左下のアカウント操作⇒ メールアカウント設定(必要な分を設定)
※iCloudは、文末参照
■メールデータ保存場所を変更する
≡より⇒ オプション⇒ アカウント設定⇒ サーバー設定⇒ メッセージの保存先(先にフォルダはコピーしておく)⇒ 再起動
≡より⇒ オプション⇒ アカウント設定⇒ サーバー設定⇒ 署名設定
5、≡より⇒ オプション⇒ 起動時にメッセージ…のチェック外す
表示タブ⇒ 詳細タブ⇒新しいメッセージウィンドウにチェックする
アドレス帳に登録されている…は、チェック外す
編集タブ⇒ HTML(段落書式の使用中は…チェック外す)
チャットタブ⇒ オフラインにする⇒ チェックは全部外す
プライバシー⇒メッセージ内のリモートコンテンツ…チェックする
webコンテンツ⇒ 全部チェック外す
添付ファイルタブ⇒ 次のサイズより大きな…チェック外す
詳細タブ⇒ データの選択⇒ クラッシュレポート…チェック外す
更新タブ⇒ 更新を確認しないにチェックする
更新のインストールに…チェック外す
6、添付ファイルを気づきやすくする。
・アイコンを1サイズ大きくします。
三⇒ オプション⇒ 詳細⇒ 一般タブの設定エディタ⇒
「動作保証対象外になります!」って出るけど、そのまま
「細心の注意を払って使用する」で。。。
検索で、mailnews.attachments.display.view を探します。
ダブルクックで開きます。
設定を1にします。
・常に展開された状態で表示しておきます。
一度クリックしないと見えないので、面倒なんで。。。
添付ファイルのところで、右クリ⇒ 添付ペインを初めから表示する
----- べんりあつめ。-----
7、アドオンの導入
Address Close Button
宛先のメールアドレスを×ボタンで削除
Color Folders
フォルダーに色付け
Confirm-Address
送信前に確認
※必要に応じて設定
Hide Local Folders
使わないローカルフォルダを非表示にする
MinimizeTo Tray revived
最小化した時にタスクトレイへ
Select Inbox
起動時に受信トレイを表示
※設定より有効にチェックを入れる必要あり
Lightning
カレンダー機能は使わないので無効化
Stylish
文字の輪郭を滑らかに見せる
導入後に以下を設定
三⇒ アドオン⇒ 拡張機能⇒ Stylishiのところの設定⇒ スタイルの管理⇒ 新しいスタイルを書く⇒
名前を任意につける。stylishとでもしておきましょう。
内容は以下で。
/* スレッドペイン変更 */
#threadTree treechildren {
font-size: 12px !important;
font-family: "メイリオ" !important;
}
/* フォルダペイン変更 */
#folderTree treechildren {
font-size: 12px;
font-family: "メイリオ" !important;
}
⇒ 保存
■アカウント設定で、iCloudのみ、サーバの設定を手動で変更する必要あり。
受信サーバ⇒ imap.mail.me.com
ポート⇒ 993
SSL⇒ SSL/TLS
認証方法⇒ 通常のパスワード認証
送信サーバ⇒ smtp.mail.me.com
ポート⇒ 587
SSL⇒ STARTTLS
認証方法⇒ 通常のパスワード認証
■ 送信メールを、テキスト形式にしておく。HTML形式にしない。
≡ ⇒ オプション ⇒ アカウント設定 ⇒ 編集とアドレス入力 ⇒ HTML形式でメッセージを編集する(チェック外す)
≡ ⇒ オプション ⇒ 編集 ⇒ チェック外す(規定で本文テキストの代わりに段落書式を使用する)
ちなみにここに、「送信テキスト形式」のボタンがあるので、ここで、プレーンテキストに切替できる。
■ 本文をテキスト形式で表示する。
表示 ⇒ メッセージの表示形式 ⇒ プレーンテキスト
■ 引用時のテキストカラーの変更(引用時の文字の色を変更する)
C:\Users\ユーザー名\AppData\Roaming\Thunderbird\Profiles\英数字.default
上記、「英数字.default」ってのは、Profiles の中に、1つだけ、英数字.default ってフォルダがあるので、そのこと。
その中に、chrome というフォルダを作って、userContent.css というテキストファイルを作ります。
userContent.css の文字コードは、 UTF-8 なので、TeraPad などのテキストエディタで、確実に、UTF-8 で保存しましょう。
なので、以下のようなディレクトリになります。
C:\Users\ユーザー名\AppData\Roaming\Thunderbird\Profiles\英数字.default\chrome\userContent.css
userContent.css の中身は以下で。
span[_moz_quote=true] {
color: #aaaaaa !important;
}
■自動で、自分をBccに追加して、送信した内容を受信トレイに入るようにする。
メニュー ⇒ オプション ⇒ アカウント設定 ⇒ 左枠_送信控えと特別なフォルダー ⇒ 次のメールアドレスをBccに追加する
※以下のようなサイトを利用して、好きな色に設定しましょう。
https://www.peko-step.com/tool/tfcolor.html
■Thunderbird は、便利なメールソフトだけど、フィルタで移動したメールの既読表示が気になって、毎回フォルダで既読操作してた。
いい加減、面倒くさくなって、調べてみると、やっぱりあるもんですね。解決法!
きっと、同じ人が世の中たくさんいて、すでに解決済ってやつです。
任意のフォルダにフィルタ機能で移動させたメールを、自動で既読にする方法!
フォルダに移動するときに、一緒に既読にするって感じ。
ツール ⇒ メッセージフィルタ ⇒ 任意のフォルダ ⇒ 編集 ⇒ 以下の動作を実行するで、+マーク ⇒ プルダウンより、「メッセージを既読にする」
これで、解決!