Acrobat でアクション作ってバッチ処理する設定方法です。
2022/07/20
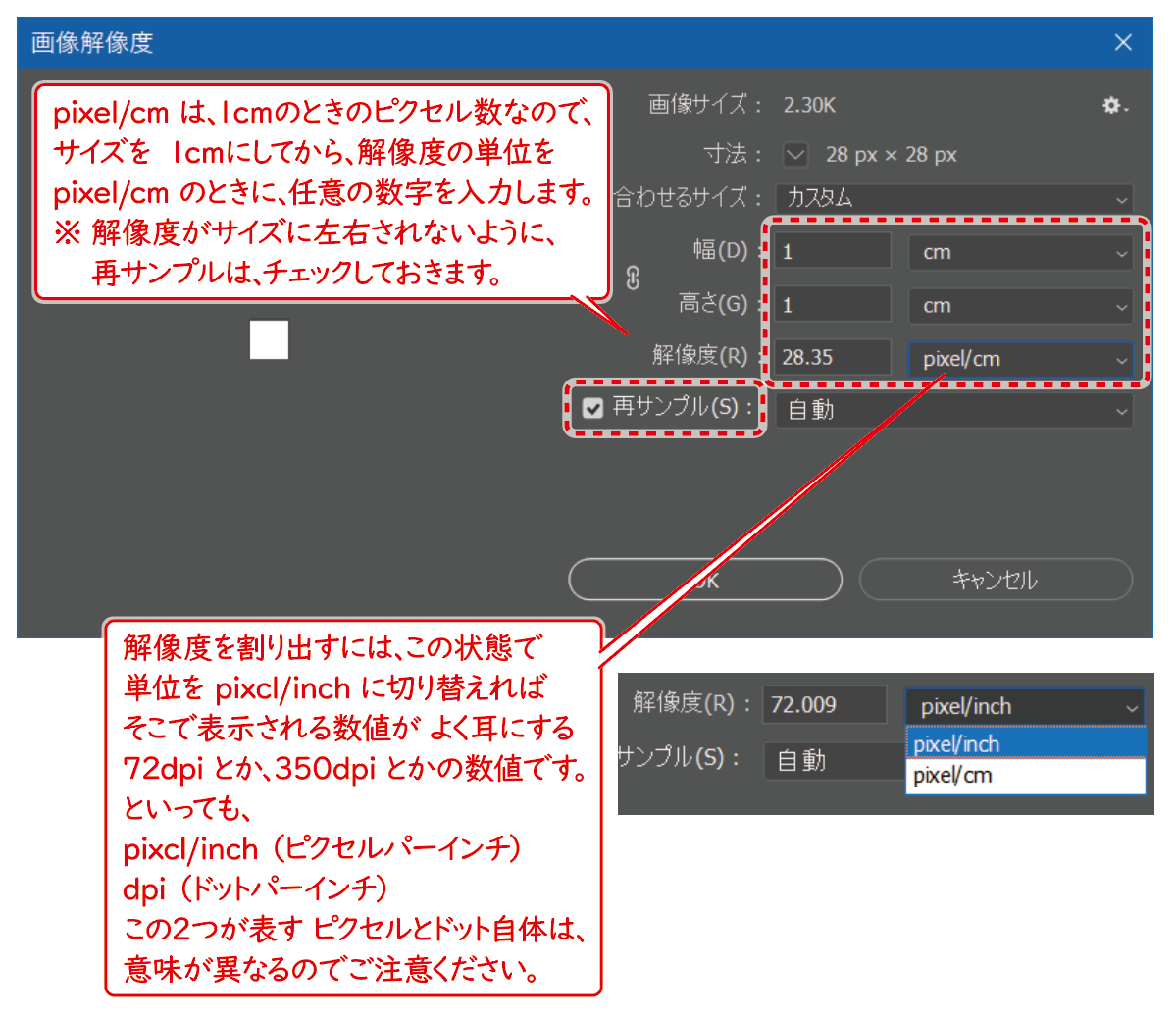
Acrobat でアクション作ってバッチ処理する設定方法です。
ここでは、複数あるpdfをjpegに書き出す処理をしてみます。
バッチ処理は、フォルダ内のファイルを全て自動で同じアクションを実行してくれるので、複数ファイルの処理にはムチャクチャ便利なので、覚えておきましょう。
PhotoshopもIllustratorも、Acrobat Pro にもあるから、そのソフトウェアでもバッチ処理を出来るようになっておくといろいろ便利です。
ということで、今回はAcrobatProでばっちしょりする方法!
ツール ⇒ 検索(アクション) ⇒ アクションリスト
よく使うなら右のツールバーに、
ショートカットを置いておきましょう。
新規アクション
右枠の名称未設定をダブルクリックして
『JPEG変換』とかに名前を変更
左枠より
保存と書き出し ⇒ JPEG 形式ですべての画像を書き出し
アクションステップに追加
ユーザーに確認のチェックを外す
設定を指定
・変換先(フォルダを指定しておきます)
・品質
・カラースペース ⇒ RGB
・解像度
など、任意の設定をします。
ちなみに、解像度はピクセル/cmだとピンとこないので、
なじみのあるdpiを以下を参照してください。
28.35 ピクセル/cm ⇒ 72dpi
37.80 ピクセル/cm ⇒ 96dpi
59.06 ピクセル/cm ⇒ 150dpi
118.11 ピクセル/cm ⇒ 300dpi
236.22 ピクセル/cm ⇒ 600dpi
472.44 ピクセル/cm ⇒ 1200dpi
944.88 ピクセル/cm ⇒ 2400dpi
設定が済んだら保存
アクション名は、『JPEG変換』とかで。
使う時は、作ったアクションをクリック
ファイルを選択して、開始
これで、アクションで指定したフォルダに、処理後のデータが保存されます。
ちなみにこの手の数値を割り出すときは、
Photoshop の 画像解像度を使うと便利!