ネットワークサーバー欲しいなら、この NASサーバーと、このバックアップ方法が超おススメ!

パソコンが1台だけなら外付けディスクで十分だけど、今や、スマホもあったり、タブレットあったり、家族のパソコン他にあったり、自分でモバイル用持ってたりと、自宅でも、サーバーあると便利ですよね。
そこで、よく導入されるのが、ネットワーク上で使える NASサーバーなんだけど、ちゃんとこれも、バックアップ体制とっておかないと、いろんな原因で NASサーバー壊れたときに、今までの財産が、全部ゼロになっちゃって、青ざめるだけでは済まされなくなります。特に、写真とか、今まで作ったいろんなソフトのデータとかね。そこで、バックアップ構成含めて、比較的安価で、結構確実で便利な NASサーバーという意味で、Synology の製品はおススメ!
用意するのは、3つ!
Synology DS119j
シングルディスクのNASサーバーです。
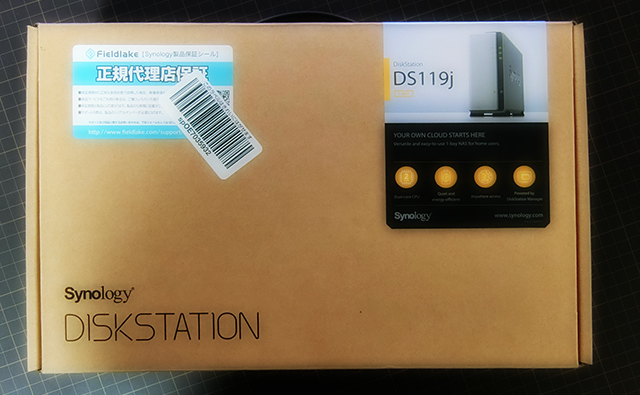
一番安くて便利にすむ NASサーバーじゃないかと。あとほかに、
+3TBのディスク

+バックアップ用3TBの外付けディスク(事前に念のためにNTFS形式でフォーマットしておきます)

です。
----- べんりあつめ。-----
家庭用なら、この構成で十分です。
費用的にも安く済む、安心構成かと思います。
その代わり、月に1回くらいは、NASサーバー、バックアップディスクの両方がちゃんと物理的に壊れていないか、ランプのチェックとデータへのアクセスチェックくらいはしましょう。
この運用なら、NAS本体が壊れても、すぐ外付けディスクのデータがあるから、なんとかなるし、バックアップ用の外付け壊れたら、また別のやつを用意すればいいので。
では、さっそくセッティング。
Synology DS119j(以後、DS119j)は、ディスクは付属していないので、まずは、ディスクの取り付け。
外側半分をスライドさせて、ディスクセットして、きちんと付属のネジで、ディスクも、ケースも止めます。
1本ずつ予備ネジある新設さが、仕事に疲れたおっさんの心を癒します😂

あとは、外付けディスクのUSB配線を、DS119j側に刺して、サーバー置く場所を決めましょう。
ネットワークケーブルを DS119jに刺して、それぞれ電源を取り付ければ、物理的対応はこれでおしまい!
ここから、パソコンで!
ちなみに、NASサーバーは以下の手順で設定していきます。
1、NASサーバーの初期設定
2、ユーザーの設定
3、共有フォルダの設定
4、バックアップの設定
■では、まず1のNASサーバーの初期設定からしていきます。
ブラウザから、以下のどちらかに繋ぎます。
http://find.synology.com
http://diskstation:5000
試しに、どっちも繋いでみたけど、画面が少し違いますね。
1行目のこっちでいきます。
http://find.synology.com

接続 ⇒ ライセンス合意書にチェックいれてOK ⇒ 設定 ⇒ 今すぐインストール ⇒ ハードディスク1の削除するよと聞いてくるのでチェック入れてOK ⇒ ディスクのフォーマットが始まるのでしばらくティータイムで待ちましょう!
フォーマット完了後、再起動します。さらに待ちましょう!
管理者アカウント作ります。
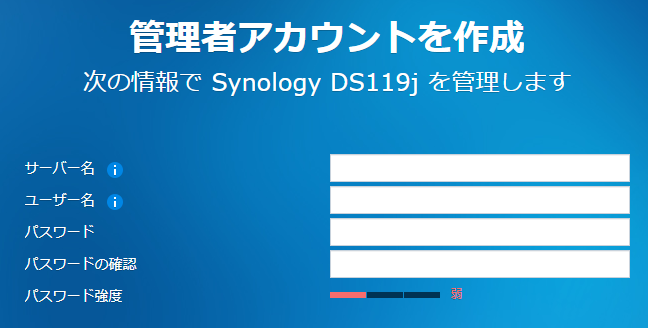
DSMアップデートとメンテナンス(更新は手動にします)日曜日の3時にでも(笑)
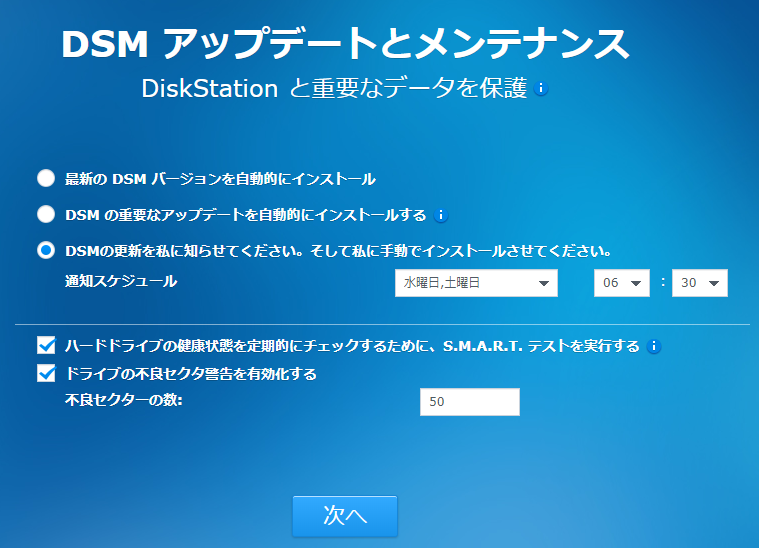
QuickConnect の設定(必要ないなら、この手順はスキップするで!)
自宅以外からこのサーバーに接続することがないなら必要ありません。
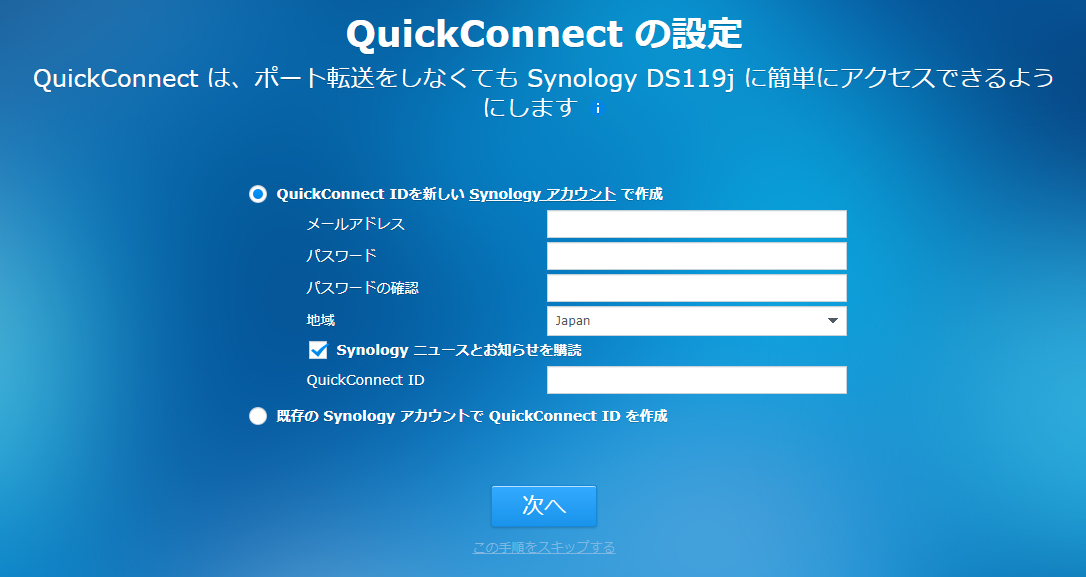
Synology 推奨パッケージのインストール(必要ないなら、この手順はスキップするで!)
(あ、スクショ忘れた。。。)
設定完了!(ネット接続しないなら、チェックしなくていいっす)
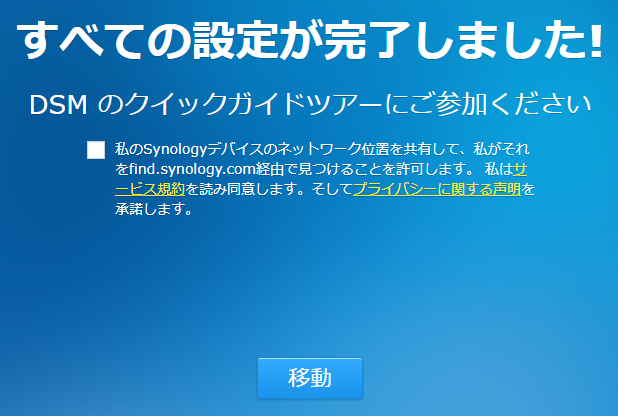
Synology の管理画面が起動して、デバイス分析聞いてきます。(ごめん、今回は、「いいえ、結構です!」を選びました)
さて、ここまでは、NASサーバーの初期設定が終わっただけで、まだ使うことはできません。
ここで、初めて操作するときに、DSMヘルプってのが開いて、ヘルプを毎回起動するか聞いてくるので、うっとおしいから、毎回起動はしなくていいよとチェックしてOKしておきます。
ネットワークの ip設定を固定化しておきます。
せっかくショートカット作ってても、DHCP機能で、ip変わっちゃうと面倒なんで固定しときます。
コントロールパネル ⇒ ネットワーク ⇒ ネットワークインターフェース ⇒ 編集
ここで、手動で設定するにチェックしておきます。
これで、安心です。
■2のユーザーを作ります。
あらためて、ユーザー作成!
コントロールパネル⇒ ユーザー ⇒ 作成(名前とパスワードは、いつも自分が使っているメインパソコンのユーザー名とパスワードにしておくと便利です。それ以外のパソコンでアクセスするときは、ここで設定した内容を入力することになります。)
グループの結合
ユーザーにチェックが入っていることを確認して、「次へ」
共有フォルダの権限
外付けディスクを接続していると「usbshare1」のみ見えている状態。
とりあえず、今のところ、ここはそのままスルー「次へ」
※後で、また設定しますので。
ユーザー割当設定
ここもそのまま「次へ」
アプリケーション権限の割り当て
ここもそのまま「次へ」
ユーザーの速度制限
ここもそのまま「次へ」
設定の確認
「適用」でユーザー作成完了。
■3の共有フォルダを作って、ユーザーが使えるようにします。
コントロールパネル⇒ 共有フォルダ ⇒ 作成
基本情報をセットアップ
共有フォルダの名前を決めて(英数字がいいですよ)
ゴミ箱を有効にするは、チェック外します。(知らないところで、容量増えると困るし、消したら自己責任っつうことで!)
暗号化
今回は、自宅のみでしか使わないし、個人用なので、暗号化はしません。
設定の確認
「適用」します。
アクセス権限の画面になるので、作ったユーザーがアクセスできるように、読み書きにチェック入れておきます。
これで使えるはずなので、一度確認します。
ファイル名を指定して実行 ⇒ \\(ipもしくは、共有フォルダ名)
あとは、接続できて、ファイルのコピーと削除の確認を!
■4のバックアップ設定をします。
まずは、作ったユーザーがアクセスできるように設定
共有フォルダ ⇒ usbshare1 ⇒ 編集 ⇒ 権限
作ったユーザーが読み書きできるようにチェックしておく
では、バックアップ設定です。
コントロールパネル⇒ 右上の上級者モード⇒ 外部デバイス
ここで、USB Disk 1 が、正常と表示されていることを確認します。
パッケージセンター(画面左上に見ているはず)
Hyper Backup ってのをインストール
「開く」ってなるまで待ちます。
開く ⇒ ローカルフォルダ & USB(単一バージョン) ⇒ 次へ ⇒ バックアップ先の設定(usbshare1を選択)⇒ データバックアップ(作った共有フォルダ名が表示されているはずなのでチェックします)⇒ 次へ ⇒ アプリケーションバックアップ(なんだか不明なので、そのままチェック入れずに)「次へ」⇒ バックアップの設定(スケジュールを任意に設定)⇒ 適用
適用後は、今すぐバックアップするか聞いてくるので、テスト的に、NASサーバーにファイルを入れておいてから、今すぐバックアップをしてみましょう。
usbshare 1 のディスクに同じファイルがあれば、成功です。(少し、フォルダ構造が出来上がっているので、ホジッてみてください。すぐ見つかります。)
■電源設定の確認
電源関係の設定があるので、確認まで。
コントロールパネル ⇒ ハードウェアと電源(ここにスリープなどの設定があるので、接続に問題ある場合、設定を変更してみよう)
不都合だと思うまでは、デフォルトでとりあえず使ってみる。
■まとめ
Synology の NASサーバー は、アプリ拡張で、いろんな機能が拡張できて面白い。
このサーバー単体で、Dropbox や Google Drive が使えたりする『Cloud Sync』が便利だったり、パッケージセンターにあるパッケージという拡張機能がいろいろあるから、少しずつ内容確認してみるのも面白いの使えそう。
と、次回再設定(あまり NASサーバーの再設定なんてやりたくないけど)のための設定記録でした。
家庭用の NASサーバーなら、この Synology は、超おススメ!
安くすむし、便利です。
この Synology のお気に入りは、NASサーバーのバックアップの外付けディスクの状況が、そのまま普通に確認できるところです。
あれ?やぺっ!データ間違って消しちゃった!て時でも、バックアップが1日1回だから、その前なら、簡単に復帰可能ってとこ。
普通、このバックアップ用のディスクが専用ソフトで見なくては確認できないってタイプもあったりするから不便なんだけど、この Synology のバックアップシステムなら、普通の外付けディスクとして見れるので、便利です。