Illustratorで、バグみたいな不思議な裏技的な幾何学模様を作ってみた!
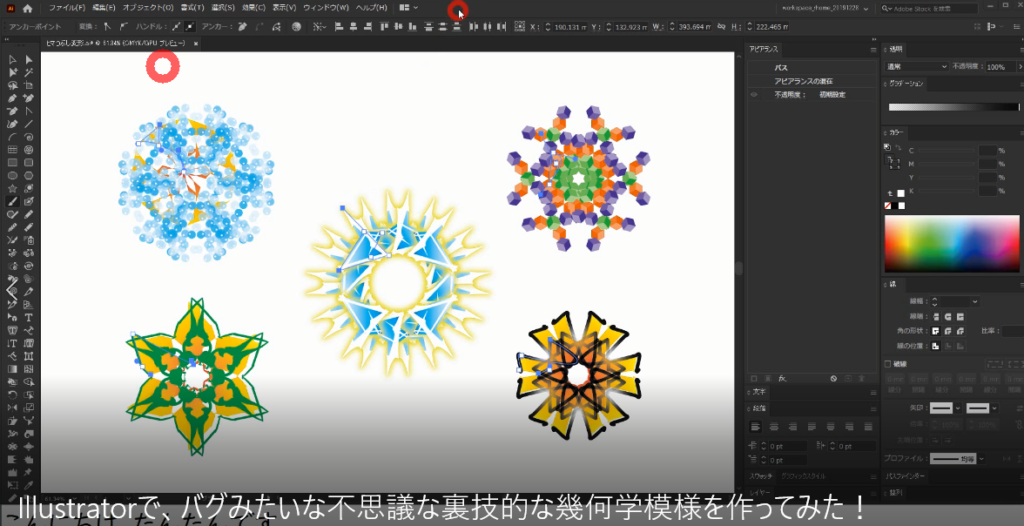
Illustratorで、バグみたいな不思議な裏技的な幾何学模様を作ってみた!
現在、Illustrator上では、パスのアンカーポイントを選択状態にしてカーソルを動かしているだけ。
以前、Illustratorのお祭り的な祭典で紹介されていた技を、思い出しながら、拡張してみたら、なんかすごかった、、、
こんな感じで、Illustratorが、結構面白い結果を表示してくれます。
線にグラデーション加えたり、、、
塗りを加えてみたり、、、
別のブラシを適用してみたり、、、
オリジナルのブラシを適用してみたり、、、
かなり面白い。
今やってるように、ダイレクト選択ツールで、特定のパスのアンカーポイントを動かしてみると、こんな感じで、いろんな変化を楽しめます。
選択するアンカーポイントの場所を変えたり、複数選んだりすると、また違った図形に変化していきます。
かなり楽しい!
これは、クラウドに保存しておいて、息詰まったときに遊びたい。
そんな、Illustratorのバグみたいな不思議な裏技的使い方です。
----- べんりあつめ。-----
ちなみに、基本の効果の掛け方は、こんな感じです。
1、ブラシツールで、縦長に少しいびつな線を描いておきます。
2、効果 ⇒ パスの変形 ⇒ 変形
・角度 180 ・基準を右下チェック ・コピー 1 OK
3、続けて、効果 ⇒ パスの変形 ⇒ 変形 新規効果を適用
・水平方向に反転にチェック ・コピー 1 OK
4、さらに、効果 ⇒ パスの変形 ⇒ 変形 新規効果を適用
・角度 120 ・コピー 2 OK
4で設定する角度とコピー回数は、360度を1周する設定なら何でもいいので、数を増やしたいなら、・角度 30 ・コピー 5 とかにしてもOKです。
これで、不思議体験始まりです。
このブラシの線だけでも、ちょっと単純な線を描くだけで、かなり楽しめます。
なんだか、ストレス発散にもなったり、、、
後は、効果を複製して、塗りにも同じ効果を与えたり、全体に効果を与えてみたり、線幅の変更やブラシの変更、塗りに設定などを入れて楽しんでください。
正直、表現無限大ゾーンに突入します。
お気に入りの模様が出来たら、ダイレクトツールで、好きなパスのアンカーポイントを選択した状態で、ぐにゃぐにゃ動かしてみましょう。
クラウド保存しておけば、いつでも開いて、再開できます。
再開するときは、すでに作ってあるパスを選択した状態で、ブラシツールで、新しく描きます。
とにかく、行き詰まったり疲れているときに効果的なので、Illustratorを持っている人には、ぜひおススメです!