iPhone で、ボタン1つで kindle を読み上げさせる方法
2022/10/24
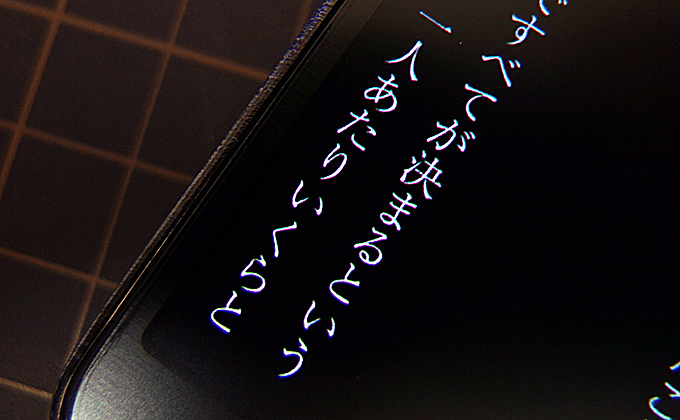
iPhone で、ボタン1つで kindle を読み上げさせる方法
--------------------------------------------------------------------------
iOS16
設定 ⇒ アクセシビリティ⇒ タッチ⇒ AssistiveTouch ⇒ 最上位メニューをカスタマイズ
設定 ⇒ アクセシビリティ ⇒ ショートカット ⇒ AssistiveTouch
設定 ⇒ アクセシビリティ ⇒ 読み上げコンテンツ ⇒ 画面の読み上げ ⇒ 声 ⇒ 日本語 ⇒ Siri ⇒ 声1(ダウンロード必要)
--------------------------------------------------------------------------
1、iPhone の画面に 読み上げボタンを作る(ホームボタンのトリプルクリックで、このボタンの表示/非表示を切り替える)
・設定 ⇒ 一般 ⇒ アクセシビリティ ⇒ AssistiveTouch ⇒ 最上位のメニューをカスタマイズ
ここを、「画面の読み上げ」のアイコン1つのみにしておく
・設定 ⇒ 一般 ⇒ アクセシビリティ ⇒ ショートカット ⇒ AssistiveTouch
kindle 自体は、画面上から、二本指で下にスワイプすることで読み上げを開始するけど、1クリックボタンの方が便利なので上の設定がおススメ!
2、読み上げ設定
・設定 ⇒ 一般 ⇒ アクセシビリティ ⇒ スピーチ
画面の読み上げ(オン)
声 ⇒ 日本語(Siri男性)※ダウンロード必要
読み上げ速度(任意)
※読みかた ⇒ ここは、実際 kindle の読み上げで ? っていう読み上げをしたときは、ここにどんどん読みかたの登録をしていけば、聞きやすくなっていく。
特に、小説などの登場人物の名前は、変な読みかたになるときがあるので、早めに正しい読みかたを登録しておけば、より小説が楽しめます。
----- べんりあつめ。-----
3、kindle の設定
・テキストは白、背景は黒(流行りに乗ります)
・テキストサイズは一番小さく(ページ切り替え時は、単語がブツ切りされて読み上げるので、出来る限りその現象を避けるため)
・行間は一番狭く(上と同じ理由)
この3つの設定しておけば、比較的簡単に kindle の読み上げが可能です。
小説はかなり楽しめます。こまめに、読みかた登録は必要ですけどね。(ただし、読みかた登録しても、なぜかそのとおりに読み上げてくれない謎仕様が iPhone にはあります。意外と、頑固でまっすぐな siri です。)
また、一度中断した kindle の読み上げを再開するときは、一度、読み上げ前に、一度、kindle の画面をタップして、上下に出てくるメニューと進捗バーを表示/非表示をあえて行うことで、1ページだけ読み上げて、読み上げをあきらめる現象が防げます。読み上げを再開させようとして、kindle に切り替えて、そのまま読み上げさせると、表示しているページだけ読み上げて、ページ送りが行われずに、読み上げが終わってしまうことがあるので、注意しておきましょう。
これで、kindle で、小説などを読み上げさせたい時に、ホームボタンをトリプルクリックして、読み上げようの AssistiveTouch ボタンを表示させ、kindle を読み上げさせることで、かなりの読書ライフが楽しめます。(読書とは言わないか。。。😅
これで読書(じゃないけど)を楽しむときは、bluetooth イヤホンとセットがおススメ!どこでも気兼ねなく聞けるからね。
ただし、bluetooth のオンオフに、kindle が対応していから、やめるときは、先に、読み上げを終了しておきましょう。bluetooth イヤホンから先に電源をオフにしちゃうと、いきなり、iPhone 本体から、読み上げられるので、誰もいないといいけど、皆の衆の中だと、赤っ恥です(笑)
bluetooth イヤホンは、入手できるなら、これがおススメ↓
