surface どうしようも出来なくなった初期化方法
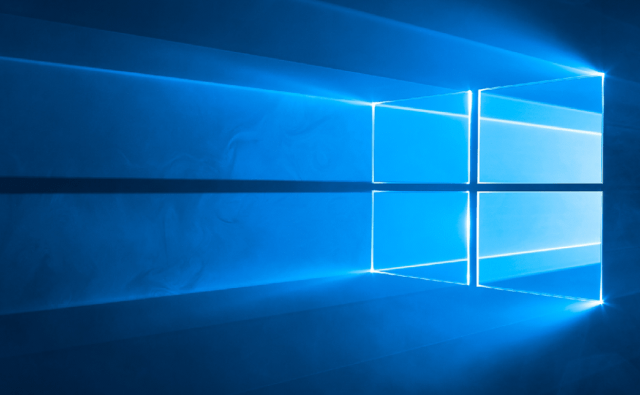
surface がどうにも起動できなくなった時の、USB メモリからの再インストール方法
今は、Mac みたいにクラウドからのインストールもあるので、wifi 環境ありきの人は、USBメモリからの回復前に、クラウドから試し見てるのもアリでしょう。楽なので。
ただし、wifi のセキュリティ対策で、ip固定などをしていると無理なので、今回は、USBメモリからの回復方法です。
再インストール用の USBメモリを作って、その後に、surface にクリーンインストールをする手順になります。
■ USB を用意します。
https://support.microsoft.com/ja-jp/surfacerecoveryimage
接続して、microsoft アカウントでログインいます。
「Surface の回復イメージをダウンロードする」のページに行くので、
1、USB 回復ドライブを作成する
2、Surface デバイスの選択
今回は、選択されていないので、
・製品を選択
・シリアル番号を入力
3、続行
4、製品が表示されるので、該当する回復イメージをダウンロードします。
5、ダウンロードした zip の中身を 8GB以上ある USB メモリにコピーすればOKです。
----- べんりあつめ。-----
■ Surface Pro3 の USB から初期化する手順
USBを刺して
音量↑を押しながら、電源を押しっぱな
Surface ロゴが出たら離す
Configure Alternate System Boot Order ⇒ USB -> SSD ⇒ Exit Setup ⇒ Yes
日本語 ⇒ Microsoft IME ⇒ デバイスの使用 ⇒ USB Drive
USB から起動します。若干解像度が低くなるので、ガタついた文字で表現されていれば、間違いなく USB から起動しています。逆にきれいな文字だと本体から起動しているので、再インストール途中でエラーになる確立が高いので、きちんと USB メモリから起動しているかを確認しておきましょう。
日本語 ⇒ Microsoft IME ⇒ トラブルシューティング ⇒ このPCを初期状態に戻す ⇒ すべて削除する ⇒ Windows10 ⇒ しばらく待つ ⇒ ドライブを完全にクリーンアップする ⇒ 初期状態に戻す
無事、USB メモリからのクリーンインストールが進むと、自動で再起動します。USB メモリを刺しっぱなしだと、永遠と、回復ループの操作になるので注意しておきましょう。
バイオス画面(黒画面に白文字)の時に、停まったままになるはずなので、そのタイミングで USB メモリは抜いて、ESC ボタンで先に進めば、無事、こんにちは画面が進むはずです。