Synology の電源が入らなくなったときの対応結果
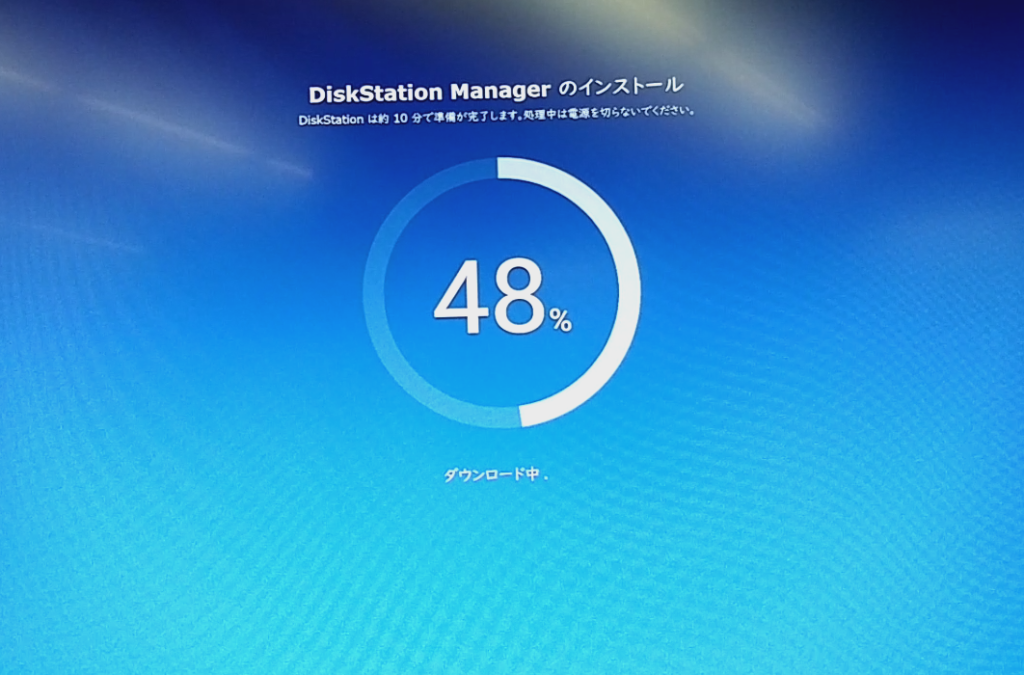
ある日突然、Synology サーバーの電源が入らなくなりました。
電源ボタンを押しても、一瞬だけ電源ランプが光って、サーバーの電源が入りません。
修理に出したところ、サーバー本体ではなく、電源アダプタが故障していたようでした。
保証期間内で、丸ごと交換となりました。
保証期間で無償交換とはいえ、交換品が届くまで、3週間かかったのはちょっと不満、、、
というか、だいぶ不満でした。
それでも、最後に書いてますが、Synology のサーバーは、安価で使いやすくて一押しサーバーです。
そこからの、セットアップ記録です。
修理に出すときは、中のディスクは全部抜いて出したので、それをそのまま再度セットします。
故障した Synology サーバーは、4ベイタイプの4つのディスク構成で、ディスクを抜くときに、左から1番目、2番目、3番目、4番目と、外したハードディスクにマッキーで書いておいたので、同じように、新しい Synology サーバーに、同じ場所にそれぞれセットします。
LANに繋いで、ブラウザに「find.Synology.com」と入力!
LAN内で、複数運用していると、今回セットアップした未設定サーバー含め、他の運用中のサーバーも見えるので、ちゃんと今回の未設定サーバーを確認しておきます。
ちなみに、未設定の場合は、ステータスが、「移行可能」になっていて、サーバー名は、「DiskStation」になっているかと思います。
「接続」ボタンを押して、設定をはじめます。
1、Synology エンドユーザーライセンス合意を聞いてくるので、チェックしてOK。
2、現在のハードディスクは、以前のサーバーから移動されたものだから、DSMってやつをインストールしないとダメだよって言ってくるので、インストールボタンをクリック
3、マイグレーション:ファイルとほとんどの設定を維持します
って初期で選択されているので、そのまま、右矢印アイコンで進めます。
4、今すぐインストールをクリック。
5、パーセント表示になって、しばらく待ちます。
インストールが終わると、自動で再起動します。10分ほど待つことになります。
6、サインイン画面になるので、以前設定していたログイン情報で、サインインして、設定画面に入ります。
7、コントロールパネル ⇒ ネットワーク ⇒ (任意)サーバー名の設定
8、ネットワークインターフェースタブ ⇒ LAN1を選択した状態で、編集
DHCPになっているので、「手動で設定する」に切り替えておきます。
このとき、IPアドレスを記録して、このIPで接続します。変更したいなら変更してもいいけどね。
----- べんりあつめ。-----
以上です。
raidを組んでるサーバーでしたが、ハードディスクが正常な場合は、本体丸ごと入替をしても、上記手順で、中のデータは維持したままで、復旧可能でした。
安価で、わかりやすいこの Synology サーバーは、ほんとうに復旧や設定がわかりやすくて便利でおススメのサーバーです。
今回、Synology サーバーそのものが、電源アダプター不良で使えなくなりましたが、Synology サーバーに直付けしていた外付けハードディスクのバックアップがあったため、そのハードディスクをそのままパソコンに繋いで使えたので、大きな被害もなく、すごく助かりました。
Synology サーバーの外付けディスクのバックアップは、特殊なソフトウェアを介さなくても、普通にパソコンで認識してくれるところが素敵です。
今回のことを考えると、外付けハードディスクでバックアップ構成を作っておくのは前提ですが、サーバー的には、2ベイの DS218j(もしくは、DS218)を2台買って、1台を本体予備みたいにストックしておけば、安心して安価な、NASサーバー運用が可能ですね。
購入時に、
DS218jを2台
ハードディスクを3つ(1個は予備)
外付けハードディスクを1つ
以上を買って、運用スタートすれば、いつでも復旧が即座に行えますね。
これだけ買っても、ハードディスクの容量にも左右されるけど、10万円以下に抑えることが可能なので、素敵な NAS環境が作れますね。
復旧出来ないもしくは、復旧に時間かかる NASサーバーほど、怖いものはありません。。。